Pour certains utilisateurs d’Internet, il parait impossible de projeter un écran d’ordinateur sur son téléviseur, son iphone, son ipad ou encore son moniteur Chromecast en utilisant un PC. Une possibilité qui permet pourtant à plus d’un de visionner des vidéos, de visiter des pages web ou de jouer à des jeux tout en projetant votre écran d’ordinateur sur votre télévision. Nous vous invitons à apprendre à travers cet article comment associer son ordinateur avec un Chromecast. Ce ne sera pas un acquis inutile pour vous. Ayant en la garantie.
Plan de l'article
Connectez l’ordinateur et le Chromecast au même réseau wifi
Pour réussir l’ouverture du Chromecast sur votre, il est essentiel que vous disposiez d’un réseau wifi avec connexion à l’internet de façon continue. Après votre ordinateur et votre Chromecast, c’est l’outil le plus important. Il garantit votre accès à la page internet demandé. Vous devez donc vous assurez que votre ordinateur et votre appareil Chromecast sont tous les deux parfaitement connectés au même réseau Wi-Fi. Notez que la connexion à Internet du réseau wifi doit être continu ou permanente. Toutefois, si votre ordinateur et votre Chromecast ne sont pas sur le même réseau wifi alors il ne vous sera pas possible de partager l’écran de votre ordinateur sur votre Chromecast.
Ouvrir le logiciel Google Chrome sur votre ordinateur
Le logiciel google Chrome n’est rien d’autre que celui représenté par un cercle de couleur verte, jaune-oranger et rouge. Vous devez donc cliquez sur l’icône qui la représente sur le bureau de votre ordinateur ou encore dans le démarrage menu. Cela vous permettra de le lancer. Pour cela google chrome devra essentiellement être installé sur votre poste. Au cas contraire l’opération ne sera tout simplement pas possible. Veillez donc à ce qu’il soit fait et s’il ne l’est pas vous pouvez le télécharger au préalable pour ne pas avoir de contretemps dans votre action. La version de Google la plus conseillée est la plus récente.
Caster, c’est le logiciel qu’on doit ouvrir sur l’ordinateur. Vous devez donc cliquez sur son menu afin de voir l’affichage. Une fenêtre contextuelle intitulée Caster devra s’ouvrir en haut et à droite de votre écran. C’est le même de la connexion. Ensuite, il va scanner votre code wifi pour trouver tous les appareils Chromecast disponibles.
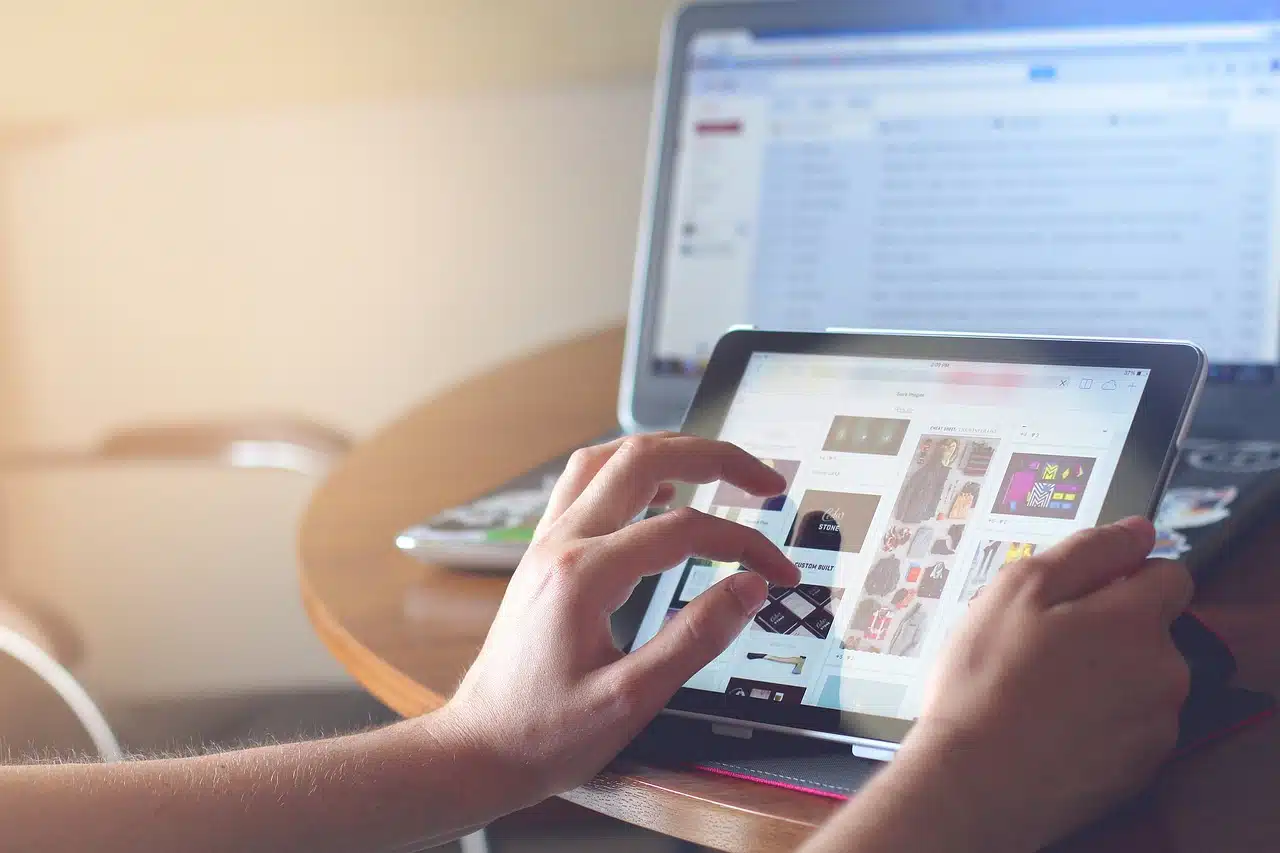
Sélectionnez l’identifiant de votre appareil Chromecast dans la fenêtre Caster.
Après le scannage du code wifi, votre écran affichera désormais une multitude de choix. C’est-à-dire que l’écran de votre ordinateur va maintenant remplacer ce qui s’affichait sur votre téléviseur par un nouveau menu. Avec ce nouveau menu, vous avez la possibilité de visionner de nombreuses vidéos, visiter plusieurs pages web ou encore jouer à des jeux dans votre navigateur et projeter le tout sur votre télévision. Cela ne vous créera aucun dégât matériel. Ceci est le but même du Chromecast. Notez qu’aucune formule directe n’est possible pour caster un téléviseur. Il est donc essentiel que vous procédiez par ces étapes.
Arrêter de caster votre ordinateur sur la télévision.
Dès que vous aurez fini de visionner votre caster, il sera bien sur nécessaire de caster. Vous n’avez pas de soucis à vous. Arrêter de caster est aussi simple que d’associer son Chromecast à son ordinateur. Pour arrêter de caster sur votre écran, vous n’aurez qu’à cliquer, à droite de la barre d’adresse qui s’affiche sur votre écran. Dans le menu qui s’affichera, vous devez cliquer ensuite sur Caster. C’est tout bonnement simple à exécuter. Après cela, vous n’aurez qu’à cliquer sur le bouton Arrêter la diffusion. Ce processus devrait vous faire parvenir à ce que vous désirez.
Bon à savoir
- Vous pouvez afficher Chromecast sur tout appareil. Que ce soit un téléviseur, un iphone ou un ipad. Vous avez également la possibilité d’afficher la plupart des contenus Web.
- Pour ouvrir Chromecast vous devez obligatoirement disposez d’un Chromecast ordinaire, un Chromecast avec Google TV, un Chromecast Ultra ou un téléviseur avec Chromecast Intégré. Sans quoi, votre connexion ne sera pas possible.
- Lorsque vous castez un onglet Chromecast sur un téléviseur, une icône représentant un écran de téléphone et de couleur bleu s’affiche dans l’onglet de votre ordinateur.
- Près de vos extensions juste à droite de la barre d’adresse, apparaît l’icône Cast également de couleur bleue pour indiquer qu’une session de diffusion de Chromecast est en cours.
- Vous avez également la possibilité d’utiliser un raccourci dans google Chrome. Il suffit tout simplement d’ajouter l’icone Cast.
- Que ce soit des vidéos ou des images que vous diffusez le tout s’affiche à la fois sur votre ordinateur et sur votre téléviseur. Cependant, le son n’est diffusé que sur le post téléviseur. Par ailleurs d’autres sons provenant d’autres onglets et applications différentes continueront à être émis sur votre ordinateur indépendamment de l’autre.
- Vous avez la possibilité d’afficher l’intégralité de votre écran d’ordinateur sur Mac Windows ou Chrome OS à l’aide de Chrome. Mais afin que le contenu audio soit émis par votre téléviseur, vous devez essentiellement utiliser un ordinateur Windows.





